- How To Correct Win Inwa Font At Ms Word Download
- Win Innwa Font For Mac
- Myanmar Win Innwa Font
- Win Innwa Font Keyboard
- As for the Zawgyi encoding, you can install the Zawgyi One font into Windows 10 and existing content created using Zawgyi encoding should display correctly, provided that font is selected. You can select the font in apps like Word or Notepad. Not all apps allow you to do that, however.
- If you installed a language pack for Microsoft Office, you can easily remove any editing language or font that you don't want or don't use. If you want to add a different editing language to your computer, you can follow the instructions at Change the language Office uses in its menus and proofing tools.If you want to add a new font see Download and install custom fonts to use with Office.
I am trying to add/review comments in Review mode in a Word document and the font size is so small, initially I didn't even realize that the comments were there. Zooming in on the document does not help, enough.
How do I change the font size of comments in a review document.
Embedding Fonts in Microsoft Word Documents in Windows The fonts you use in a document determine how that document appears when viewed or printed. If you share your documents with others and they don't have the same fonts on their system, Microsoft Word will substitute your font with another.
dmcgill50dmcgill501 Answer
You have to turn on managing of styles for Balloon comments while reviewing.
Using these instructions will allow you to correct this issue right away.

How To Correct Win Inwa Font At Ms Word Download
dmcgill50dmcgill50Not the answer you're looking for? Browse other questions tagged microsoft-wordmicrosoft-word-2010review or ask your own question.
Microsoft introduced the AutoCorrect feature into its Office Suite several years ago to correct typos, misspelled words, and grammatical errors. You can also use the AutoCorrect tool to insert symbols, auto-text, and several other forms of text. AutoCorrect is set up by default with a list of typical misspellings and symbols, but you can modify the list that AutoCorrect uses and customize it to boost your productivity.
Today we'll teach you how to edit the AutoCorrect list and settings to make your word processing experience more fluid. We will cover Word 2003, 2007, and 2013.
What the Tool Can Do
Before we move on to the actual customization and editing of the AutoCorrect tool, you will need to understand how the AutoCorrect list works. There are three main things you can use the AutoCorrect tool to do.
- Corrections
Win Innwa Font For Mac
Firstly the tool will automatically detect and correct typos and spelling errors. If, for example, you type 'taht,' the AutoCorrect tool will automatically fix it and replace it with 'that.' If will also fix typos like 'I like tha tcar.' the AutoCorrect tool will also replace it with 'I like that car.'
Myanmar Win Innwa Font
- Symbol Insertion
Symbols are a great feature included in Microsoft Office products. The easiest example of how the AutoCorrect tool can be used to easily insert symbols is the Copyright symbol. Simply type '(c)' and press the space-bar. You will notice that it is automatically changed to '©.' If the AutoCorrect list doesn't contain the symbols you want to insert, just add it using the tips outlined below.
- Insert Predefined Text
You can also use the AutoCorrect feature to quickly insert any text based on your predefined AutoCorrect settings. If you use certain phrases often it is useful to add custom entries to the AutoCorrect list. For example, you can create an entry that will automatically replace 'eposs' with 'electronic point of sale system.'
Understanding the AutoCorrect Tool
Win Innwa Font Keyboard
When you open the AutoCorrect tool, you will see two lists of words. The pane on the left indicates all the words that will be replaced while the pane on the left is where all the corrections are listed. Note that this list will carry through to all other Microsoft Office Suite programs that support this feature.
You can add as many entries as you want to boost productivity. You can add things like symbols, words, addresses, sentences, and even complete paragraphs and documents.

Word 2003
The AutoCorrect tool in Word 2003 is great for error correction and with the right customization you can boost your word processing efficiency. In order to access and edit the AutoCorrect list, follow these steps.
- Click on Tools
- Select AutoCorrect Options to open the AutoCorrect Options dialog box
- From this dialog box, you can edit the following options by ticking the check-boxes.
- Show AutoCorrect Options buttons
- Correct two initial capitals
- Capitalize the first letter of the sentence
- Capitalize the first letter of table cells
- Capitalize names of days
- Correct accidental usage of Caps Lock key
- You can also edit the AutoCorrect list by entering your desired corrections in the Replace and With text fields under the list shown above. Replace indicates the text to be replaced and With indicates the text that it will be replaced with. When you are done, just click on Add to add it to the list.
- Click on OK when you are done to implement the changes.
Word 2007
The AutoCorrect tool in Word 2007 is great for error correction and with the right customization you can boost your word processing efficiency. In order to access and edit the AutoCorrect list, follow these steps.
- Click the Office button on the top left of the window
- Click on Word Options on the bottom of the left pane
- Click on Proofing then on AutoCorrect Options to open the dialog box
- Click on the AutoCorrect tab
- From this dialog box, you can edit the following options by ticking the check-boxes.
- Show AutoCorrect Options buttons
- Correct two initial capitals
- Capitalize the first letter of the sentence
- Capitalize the first letter of table cells
- Capitalize names of days
- Correct accidental usage of Caps Lock key
- You can also edit the AutoCorrect list by entering your desired corrections in the Replace and With text fields under the list shown above. Replace indicates the text to be replaced and With indicates the text that it will be replaced with. When you are done, just click on Add to add it to the list.
- Click on OK when you are done to implement the changes.
Word 2013
The AutoCorrect tool in Word 2013 is great for error correction and with the right customization you can boost your word processing efficiency. In order to access and edit the AutoCorrect list, follow these steps.
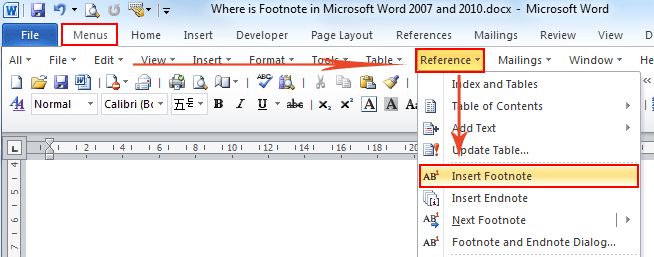
- Click the File tab on the top left of the window
- Click on Options on the bottom of the left pane
- Click on Proofing then on AutoCorrect Options to open the dialog box
- Click on the AutoCorrect tab
- From this dialog box, you can edit the following options by ticking the check-boxes.
- Show AutoCorrect Options buttons
- Correct two initial capitals
- Capitalize the first letter of the sentence
- Capitalize the first letter of table cells
- Capitalize names of days
- Correct accidental usage of Caps Lock key
- You can also edit the AutoCorrect list by entering your desired corrections in the Replace and With text fields under the list shown above. Replace indicates the text to be replaced and With indicates the text that it will be replaced with. When you are done, just click on Add to add it to the list.
- Click on OK when you are done to implement the changes.